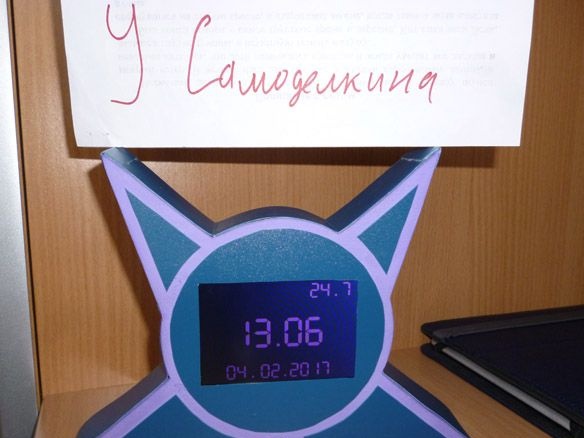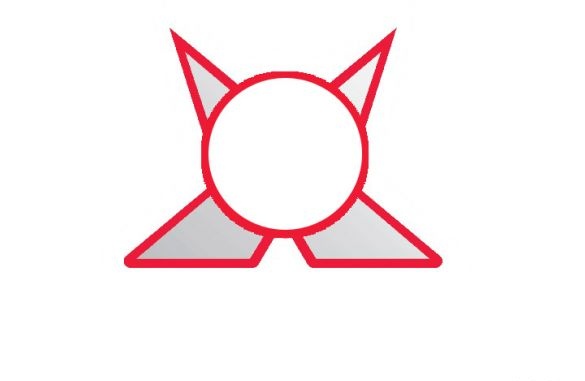I dag vil jeg dele instruksjoner om produksjon av originale klokker med en temperatursensor. Som kontroller Arduino Uno. For å vise klokke, dato og temperatur, vil jeg bruke en LCD-TFT-skjerm i farger. Skjermen bruker mange Arduino-pinner, så vi kan klare oss uten RTC-modulen.
For å gjennomføre dette prosjektet trenger vi:
- Arduino Uno
- LCD TFT 3,5 ”skjold for tilkobling til Arduino Uno
- ds18b20 temperatursensor
- Motstand 4.7 Kom 0,25 W
- Motstand 62 Ohm 2 stk
- Batteri Ni-Mn, 1,2V, 1000mA 6 stk
- Blå LED 5mm 4 stk
- Kryssfinér 10 mm tykk
- Litt tynn plast eller papp
- Sandpapir
- Elektrisk fretsag
- Varmt lim
- loddejern
- Lodd, kolofonium
- elektrisk tape
- Dobbeltsidig tape
- koble ledninger
- Akrylmaling
- Fargestoffer for akrylmaling
- bore
- Bor for tre 5 mm og 3 mm
- Treskruer 3 x 30 mm
Trinn 1 Forbered skjermen.
Først tar du skjermen, før du installerer den, må du forberede deg litt. I mitt tilfelle ser det slik ut:

Det kan avvike noe fra deg, det er mange varianter av dem. Baklyset drives via en 3,3 volt stabilisator og en 5 volt motstand med en Arduino. Dette er tydelig synlig på bildet:

Et slikt opplegg gjør det umulig å kontrollere bakgrunnsbelysningen, men det er nyttig å for eksempel gjøre lysstyrken lavere om natten. For å implementere lysstyrkekontrollen, kutt sporet nær motstanden og lodd ledningen som forbinder utgangen fra spenningsregulatoren og motstanden. Vi limer det elektriske båndet på toppen slik at det ikke er tilfeldige feil. Så kutter vi denne ledningen og kobler den til Arduino eller bare setter bryteren i gapet. Resultatet skal være slik:

Skjermen er nå klar til å installeres.
Trinn 2 Forberede Arduino Uno.
Skjermen bruker mange Arduino-pinner, i tillegg plasseres det ofte et SD-kortspor på skjermbrettet. Et annet problem er at når skjermen og Arduino er koblet sammen, blir de gjenværende Arduino-pinnene utilgjengelige. Derfor må du velge en analog av Arduino Uno med forberedte ytterligere landingskontakter for pinner. På denne måten kan vi lodde kammen til de frie ledningene i motsatt retning. Så vil vi forlate SD-kortsporet til fordel for gratis pinner. Lodd i motsatt retning følgende konklusjoner: D0, D1, D10, D11, D12, D13, A5. På baksiden trenger vi også +5 volt, GND, RES terminalene. Vi vil bruke Ni-Mn-batterier for strøm, og det vil være nødvendig å lade dem, for dette formålet lodder vi ledningene til Arduino-strømkontakten, slik at vi både kan lade batteriene og strømme Arduino mens du lader.Til slutt får vi følgende:


Du kan gå til kroppen.
Trinn 3 Saker saken.
La oss starte med produksjonen av saken for klokkene våre. Vi tar 10 mm tykk kryssfiner som basis. Formen kan være forskjellig, og hvis du ikke likte formen jeg valgte, kan du lage en mal og klippe den med formen din. Men hvis du bestemmer deg for å gjøre det samme som mitt, skriver du ut følgende bilde på en hvilken som helst skriver i en skala fra 100%:
Klipp det trykte mønsteret langs ytterkanten. Vi fester malen til kryssfiner, tegner og kutter ut, denne gangen fra kryssfiner, to slike detaljer. I den første delen må du klippe et rektangel på størrelse med skjermen. For å gjøre dette, plasserer vi skjermen midt i arbeidsstykket vårt. Vær oppmerksom på at du må orientere deg midt på selve skjermen. Brettet som skjermen vår ligger på er ikke symmetrisk. Derfor plasserer vi selve skjermen i midten, og skisserer størrelsen på brettet og kutter ut dette rektanglet i arbeidsstykket:

Deretter må du koble til skjermen og Arduino Uno. Vi fester på blanketten vår og merker på kryssfiner stedene til utskjæringer for USB-porten og Arduino strømkontakten. Bruk en kniv til å skjære gjennom de markerte linjene, men ikke til slutten, men bare til ønsket dybde:

Vi la emnet fra kryssfiner på en flat overflate, satte skjermen inni. En flat overflate er nødvendig slik at skjermen og fronten av arbeidsstykket er i samme plan. Vær oppmerksom på at USB-utklippene og Arduino-strømkontakten samsvarer med deres faktiske beliggenhet. Ved hjelp av en varm limpistol limer vi skjermen på kryssfiner, samtidig kan du også lime bakgrunnsbelysningskablene slik at de ikke blir revet ut ved et uhell:

Fra forsiden vil det se slik ut:

Vi dekker blanket vårt med akrylmaling. Jeg valgte akrylmaling fordi den ikke lukter og tørker raskt. Ved å bruke fargeskjemaet gir vi den hvite malingen den fargen vi trenger. Jeg liker lilla. Du kan male i hvilken som helst farge du liker:

Nå vender vi oss til det andre arbeidsstykket, i det er det nødvendig å kutte et rektangel som måler 75 mm med 35 mm, for å få tilgang til Arduino-pinnene. Og det er også nødvendig å lage fem hull med en diameter på 5 mm for lysdioder. Og et spor for bryteren. Og 3 mm hull for skruer. I tillegg til det første emnet, maler vi det andre:

For å koble disse delene fra kryssfiner med samme tykkelse, produserer vi to rektangler som måler 20 mm med 40 mm og en firkant med en side på 20 mm. Og vi borer 3 mm hull i dem for selvskruende skruer:

Trinn 4 Elektriker.
Sett Arduino på plass:

Vi fester de koblende rektanglene som vist på bildet:

Vi tar batteriene, lodder dem i rekkefølge i tre deler, fjerner ledningene og vrir det elektriske båndet. Vi plasserer dem i de nedre delene av den fremre billetten, på baksiden og limer på smeltlim. Ledningen fra den negative terminalen til Arduino-strømkontakten er loddet til minus på de tre første batteriene. Pluss loddetinn fra de første tre til minus for de andre tre batteriene. Pluss fra de andre tre lodder vi til en av kontaktene til bryteren. Ledningen fra den positive terminalen til Arduino-strømkontakten er loddet til den andre terminalen på bryteren. Enkelt sagt: alle batterier må kobles til med en følge, minus fra dem er loddet til minus på Arduino strømkontakt, og pluss gjennom bryteren til pluss på strømkontakten:

Vi passerer til baksiden. Vi setter lysdioder i hullene som er laget og fikser dem med varmt lim. Vi lodder dem parallelt med to lysdioder og glemmer ikke motstandene på dansetråden. Minuset fra lysdiodene er koblet til GND, pluss til D11 Arduino.
Vi setter inn ds18b20 temperatursensor i det øvre hullet. Den har en høy målenøyaktighet, feilen er ikke mer enn 0,5 ° C. Sensoren er kalibrert på produksjonstidspunktet; ingen tilleggsinnstillinger er nødvendige. Temperaturmålingsområde -55 ... + 125 ° C Det er to driftsformer: med en ekstern strømkilde og "falsk strøm". Vi vil bruke ekstern strøm, da det fungerer mer stabilt. Forbindelsen er som følger:
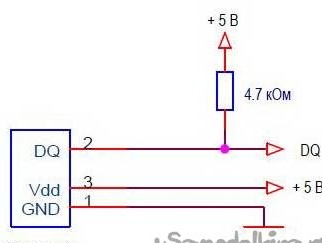
Vi fikser det også med varmt lim.Til syvende og sist bør du få følgende:

Temperatursensorens DQ-pinne er koblet til D10 Arduino. Husk å lodde en opptrekksmotstand mellom DQ og +5 (VDD).
Før sluttmontering, sjekk igjen at alt er loddet og koblet til:

Trinn 5 Å sette det hele sammen.
Forsiktig, for ikke å rive ledningene, vipp baksiden og sett den på fronten. På festepunktene for tilkoblingsrektanglene lager vi hull og skruer skruene, og kobler dermed begge deler:

Nå kutter vi ut hulrom med en tykkelse på 35 mm fra tynn plast. På dobbeltsidig tape limer vi disse hulrommene i en sirkel på sidene av klokkene våre:
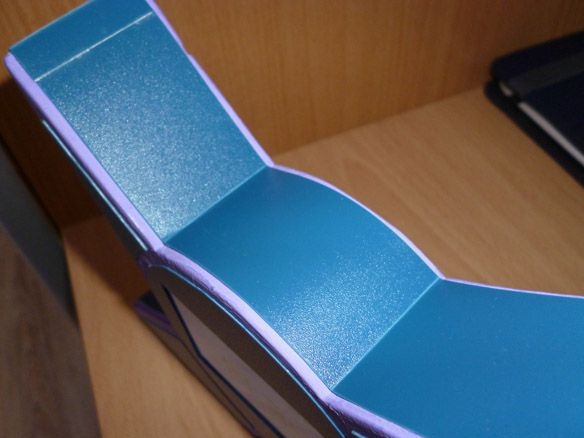

Vi kutter også ut de indre elementene i papirmalen fra tynn plast og stikker dem på fremsiden av klokken:

For å lade batteriene og betjene klokken under lading, trenger du en 7,2 - 8 V strømforsyning, med en strømgrense på 600 mA. Hvis du har andre batterier, må du velge en annen strømforsyning, det viktigste er at ladestrømmen ikke overstiger 10% av batterikapasiteten.
På dette er forsamlingen fullført, gjenstår det bare å redigere og registrere skissen.
Trinn 6 Forbered miljøet og fyll skissen.
For å redigere og fylle ut skissen, må du først installere Arduino IDE fra det offisielle nettstedet:
www.Arduino.cc.
Installer deretter følgende biblioteker. For å jobbe med skjermen, UTFT-biblioteket:
Slik kobler du til temperatursensoren OneWire-biblioteket:
For å installere disse bibliotekene, pakker du ut arkivene og plasserer de utpakkede filene i mappen “biblioteker” som ligger i mappen med Arduino IDE installert. Eller uten å pakke ut de nedlastede arkivene, i Arduino IDE, velg menyen Sketch - Connect Library. Øverst på rullegardinlisten velger du elementet "Legg til. Zip-bibliotek". Ikke glem å starte Arduino IDE på nytt etter alt dette. Se skisse:
Temperatursensoren fungerer i henhold til One Wire-protokollen og har en unik adresse for hver enhet - en 64-biters kode. For ikke å lete etter denne adressen hver gang, kobler vi sensoren til Arduino, fyller ut skissen som ligger i filen - Eksempler - Dallas temperatur - OneWireSearch-menyen. Kjør deretter Tools - Port Monitor. Arduino skal finne sensoren vår, skrive sin adresse og gjeldende temperaturavlesninger. Vi kopierer eller skriver ganske enkelt ned adressen til sensoren din. Åpne skissen Ard_LCD_TFT_Term, se etter linjen:
byte addr [8] = {0x28, 0xFF, 0xDD, 0x14, 0xB4, 0x16, 0x5, 0x97}; // adresse til sensoren minVi skriver ned adressen til sensoren din mellom seler, og erstatter adressen til sensoren min. Det gjenstår bare å fylle ut den redigerte skissen. Jeg vil også si at det bare er litt kjedelig, men du kan skrive din egen skisse. Når jeg skriver andre skisser til disse klokkene, laster jeg dem opp.