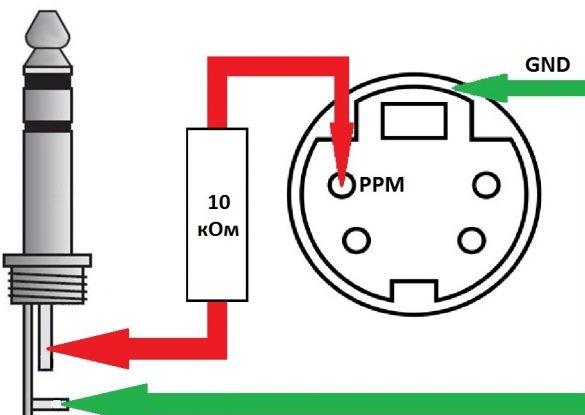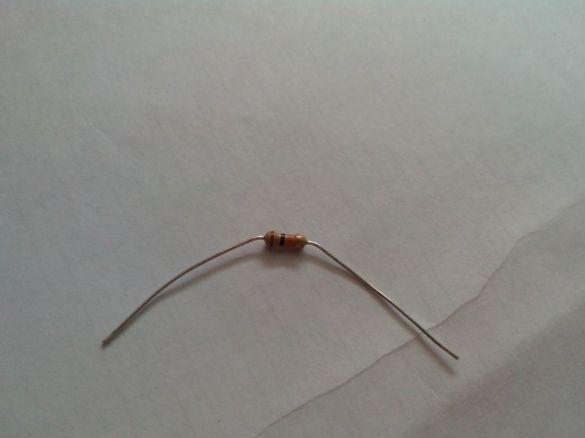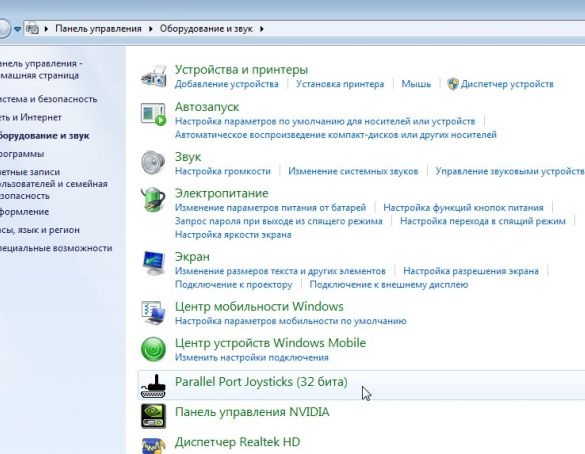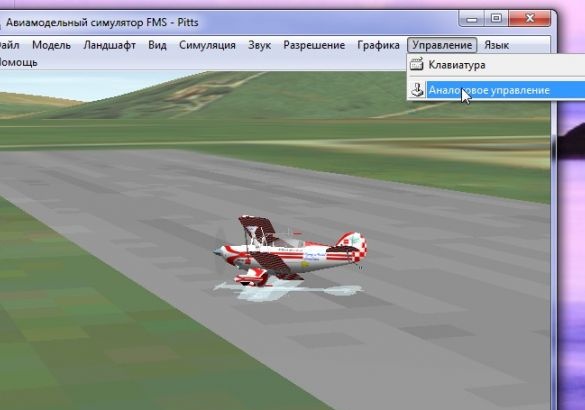Denne artikkelen beskriver i detalj prosessen med å koble Turnigy TGY-i6 radiostyringsutstyr til en datamaskin og dens konfigurasjon for bruk i flysimulatorer.
materialer:
- Enkjernet skjermet ledning
- 10 kOhm motstand
- S-videoplugg
- Mono-jack 3,5 mm "minijack"
- Heat Shrink Tubing
Verktøyene:
- Kniv
- loddejern
- lodde
- tang
- lettere
Trinn 1. Litt teori
For å koble utstyret til datamaskinen, brukes spesielle USB-ledninger, som enten koster penger eller koster mye penger når de selges komplett med en luftsimulator. Men det er en enklere og rimeligere måte - å koble utstyret gjennom mikrofoninngangen og bruke utstyret i en gratis simulator FMS.
I radiostyringsutstyr brukes det kodede signalet til standard PPM (analog) eller PCM (digital). Ved hjelp av spesielle programmer og en kabel som er enkel å produsere, kan du avkode signalet og "overføre" det til datamaskinen via mikrofoninngangen.
Disse programmene kalles: PPJoy og SmartPropoPlus.
PPJoy - Dette er egentlig en virtuell joystick-driver som emulerer en standard joystick i Windows og mottar data fra.
SmartPropoPlus - Dette er et program som tar mikrofoninngangsdataene til lydkortet, avkoder signalet og overfører det til.
Nettstedet har de nyeste versjonene av disse programmene.
For innledende trening eller bekjentskap med simulatorer, kan du ta med alt tilgjengelig utstyr, det viktigste er at det har muligheten til å skyte et PPM / PCM-signal.
La oss gå til maskinvaren Turnigy TGY-i6.

I dette utstyret er det en S-Video coaching-kontakt på bakveggen.

PPM-signalet etterlater tappen som er angitt i diagrammet. rød pil. grønn pilen indikerer "jord."
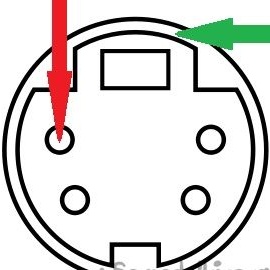
Det er nødvendig å koble PPM-kontakten gjennom en 10 kΩ-motstand til den sentrale tappen på 3,5 mm-kontakten. Henholdsvis et minus med minus. Her er imidlertid et diagram.
Du kan bruke en stereokontakt for ledningen, men for å unngå unødvendig forstyrrelse, er det bedre å gjøre om igjen kontakten fra datamaskinsiden til mono. I tillegg kan du lodde kabelen uten en motstand, men det er fare for å brenne et lydkort eller en kobling i utstyret, og det er derfor bedre å ikke risikere det.
Trinn 2. Lodd kabelen
Vi tar en enkjernet skjermet kabel med ønsket lengde. Jeg tok umiddelbart 3 meter, fordi datamaskinen er langt i hjørnet og koblet til TV-en.Når jeg ser fremover, vil jeg informere deg om at den fungerer veldig bra, ledningens lengde påvirket ikke signalkvaliteten.
Vi kuttet av 3,5 mm-kontakten fra den gamle mikrofonen (eller kjøp).
Vi finner i kassene (eller kjøper igjen) S-Video-pluggen.

Vi kjøper eller lodder en 10kOhm motstand fra noe brett.
Ja, hvis motstanden er fordampet fra søpla, anbefaler jeg stedet. Fargekodingen av motstanden vil gjøre det lettere å finne ut dens motstand. Bare legg flaggene på de fargede stripene og se på motstandsklassifiseringen på toppen (se skjermdump).

Vi rengjør og tenner kontaktene på ledningen, lodder motstanden, lukker varmekrympeslangen og lodder 3,5 mm lydkontakten.
Vi demonterer S-Video-pluggen, lodder sentralledningen til ønsket stift og “minus” til saken.
Vi monterer pluggen.
Ledningen er klar, du kan fortsette til installasjon og konfigurasjon av programmer og.
Trinn 3. Installere programmer
Jeg samlet begge programmene og FMS-simulatoren i ett arkiv.
Siden det nå blir vanskeligere å møte Windows XP (og dessuten vil det ikke ha vanskene beskrevet nedenfor), vil jeg umiddelbart fortsette til installasjonsprosedyren i operativsystemet Windows 7.
PPJoy - Dette er en driver, men den har ikke en sertifisert digital signatur (dette er dyrt for utvikleren). Windows XP refererer normalt til installasjon av usignerte drivere, men Vista og 7 lar i utgangspunktet ikke installeres.
For å installere, må du først deaktivere den digitale signaturverifiseringen av drivere i Windows. Internett er fullt av informasjon om hvordan du gjør dette.
I Windows 7 valgte jeg det enkleste alternativet:
- Klikk på tastaturet - vinduet ""
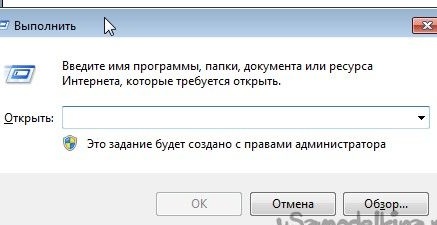
- Kopier og lim inn linjen der:
- trykk
- Trykk på tastaturet igjen
- Kopier og lim inn linjen:
- trykk
- Start datamaskinen på nytt
Hvis alt ble gjort riktig, vil det i nedre høyre hjørne av skrivebordet være en inskripsjon:
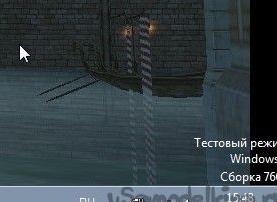
Du kan starte installasjonen PPJoy.
Etter å ha kjørt exe-filen på et 64-bit OS, dukker det opp et vindu:
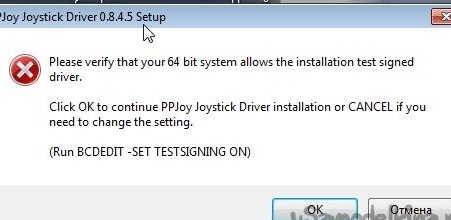
Klikk og fortsett installasjonen.

Etter at installasjonen er fullført, kjør.
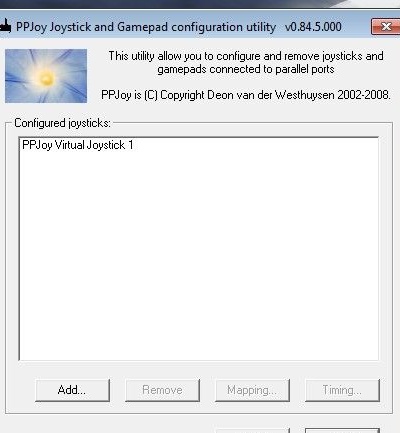
I fremtiden kan det lanseres gjennom kontrollpanelet.
Etter lansering vil listen over virtuelle joysticks være. Hvis dette vinduet er tomt - legg til en ny joystick med "" -knappen og trykk på "" -knappen.
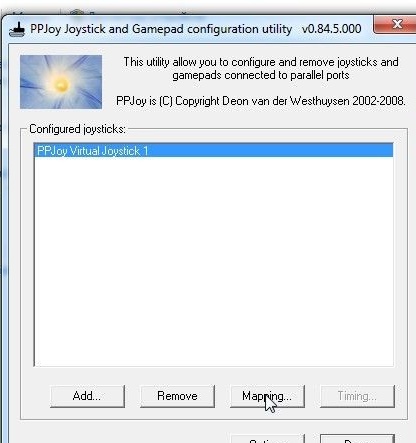
Vi gjør ytterligere handlinger som på skjermdumpene
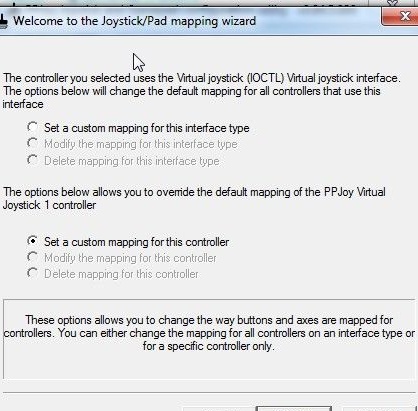
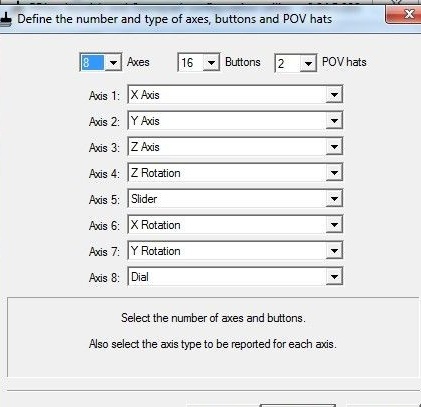
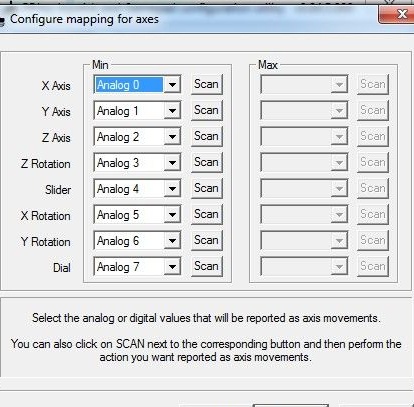
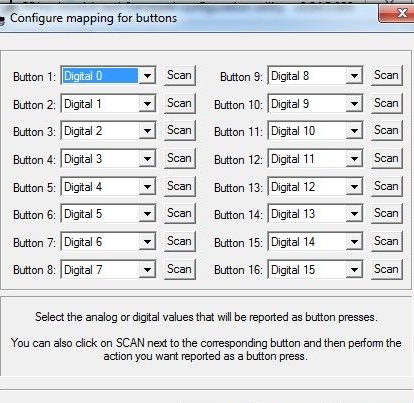
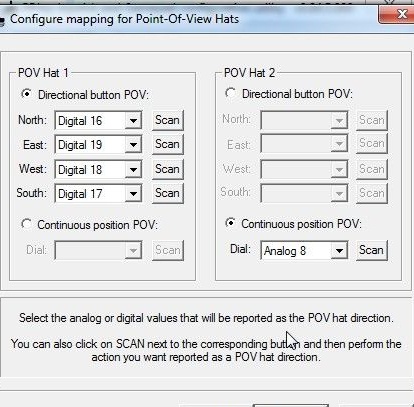
Og trykk på knappen ""
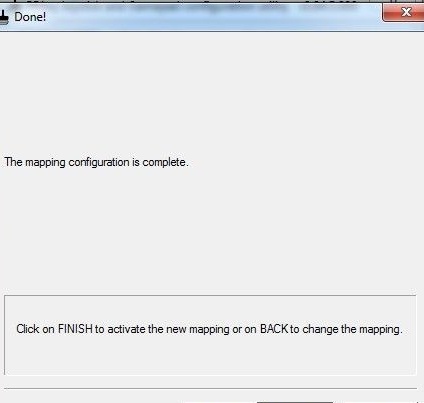
Nå installer SmartPropoPlus.
Etter å ha kjørt exe-filen, vil installasjonsprogrammet tilby to alternativer:
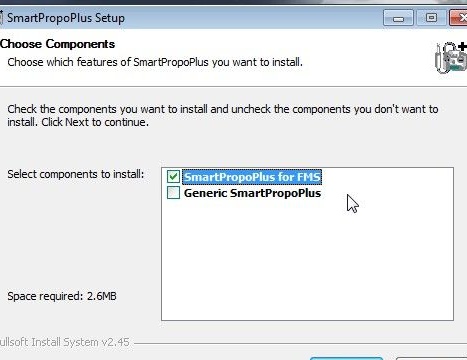
1. For bruk med gratis FMS-simulator.
2. For bruk i andre simulatorer (for eksempel AeroFly).
Vi velger ønsket alternativ og installerer det.
Start SmartPropoPlus og sett et sjekkmerke nederst. For å minimere vinduet, trykk på "" -knappen. "" -Knappen lukker programmet fullstendig, men for at fjernkontrollen skal fungere, må programmet kjøres!
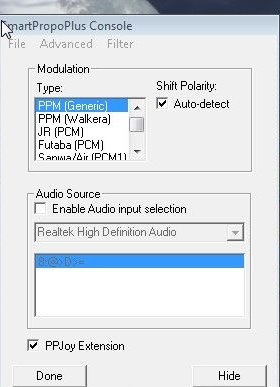
Trinn 4. Installere FMS Simulator
Kjør filen fra arkivet. Velg installasjonsspråk.

Merk av i ruten, samtykker til lisensavtalen og klikk ""
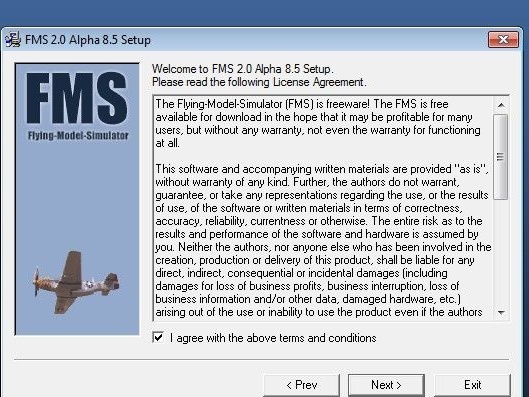
Velg installasjonssti (simulatoren "veier" litt, du kan forlate standardstien)
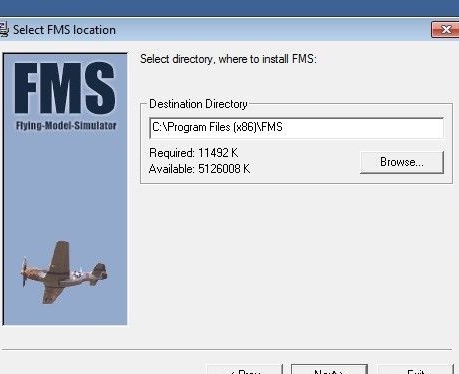
Vi venter på slutten av installasjonen
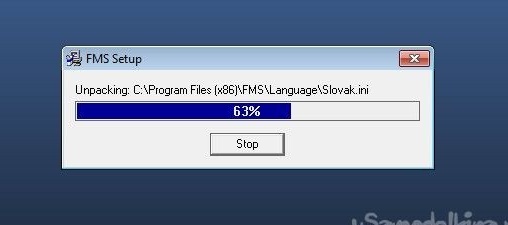
Når installasjonen er fullført, klikker du ""
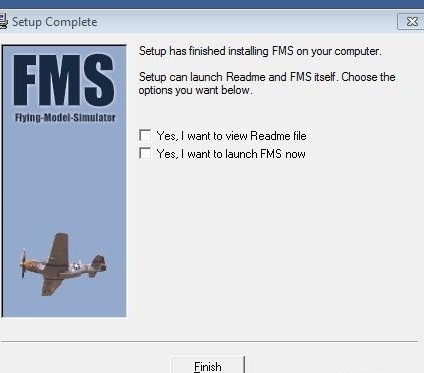
Når du starter under Windows 7, dukker det opp et feilvindu:
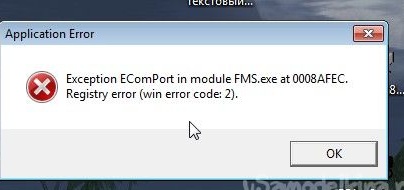
For å fikse dette, gå til mappen med simulatoren installert

Finn filen og dobbeltklikk på den.
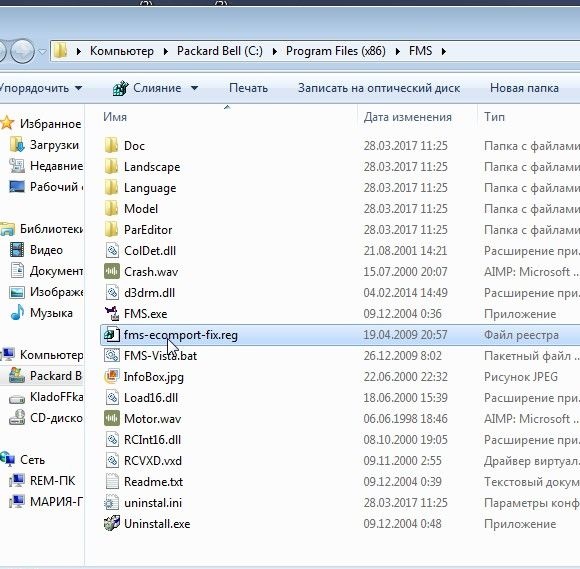
Klikk ""

Og ""

Alt i fremtiden vil simulatoren starte uten problemer.
Det hender at den allerede installerte og arkiverte versjonen av FMS-simulatoren lastes ned på Internett, og det er ikke noe bibliotek der.
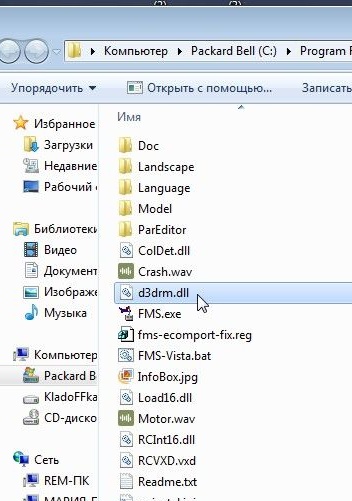
Det kan lastes ned fra spesielle nettsteder ved å bruke søket.
Trinn 5. Maskinvareoppsett og kalibrering
For at fjernkontrollen skal fungere korrekt, må den kalibreres.
Vi starter og uten å lukke den lanserer vi simulatoren.
I det øverste panelet finner vi varen "" - ""
I vinduet som åpnes, velg "" og gå til egenskapene.

I vinduet "" ser vi seks kolonnekanaler på fjernkontrollen.
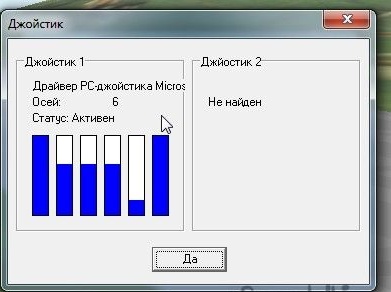
Hvis du ser situasjonen omtrent som i skjermdumpen og kolonnene endrer høyden når du flytter pinner på utstyret, så går så langt alt bra.
Og nå veldig viktig informasjon for bærbare eiere!
Siden bærbare datamaskiner ofte bruker veldig middelmådige lydkort, kommer PPM-signalet gjennom mikrofoninngangen med en sterk forsinkelse og forstyrrelse (slik jeg forstår det, påvirker den integrerte mikrofonen og billigkortet på lydkortet dette).Og hvis kolonnene dine ryker kaotisk og ikke reagerer eller reagerer i veldig lang tid for å feste bevegelser på den bærbare datamaskinen under oppsett og kalibrering i dette vinduet, har jeg dårlige nyheter for deg. Du må prøve å koble fjernkontrollen til en annen bærbar datamaskin eller datamaskin, eller bruke en kommersiell tilgjengelig USB-kabel. Jeg brukte tre dager, men jeg kunne ikke konfigurere noe på den bærbare datamaskinen. Men på datamaskinen - første gang.
Så hvis alt er i orden, begynner vi kalibreringen av joysticken, som vi trykker på knappen "Binding / Calibration"

I venstre del ser vi fordelingen over kanalene og innstillingene for revers og eksponent. På høyre side er "Kalibrering" -knappen og kanalstangene.

Vi flytter kjeppene og ser hvilken som kommer til hvilken kanal, og så på venstre side setter vi kanalene for gass, heis, luftfanger og ror.
Etter å ha klikket på “Kalibrering” -knappen, snur vi alle pinner og “vridninger” på fjernkontrollen flere ganger i alle retninger, oppnår omtrent det samme bildet, og klikker “Neste”:

Klikk deretter "Fullfør" og knappen "Ja"


om modellen av en eller annen grunn flyr i simulatoren feil vei, vi går tilbake til kalibreringen og setter de nødvendige hakene for revers.
Alt, utstyret og simulatoren er konfigurert, du kan fly!
Jeg sjekket driften av kabelen, konsollen og programmene i simulatorene, og - uten klager er det bare behov for ekstra kalibrering i selve simulatorene.