
videoer:
Hilsen alle lesere, forfattere og andre besøkende på nettstedet "". I dag vil jeg dele instruksjonene for å lage en bordlampe i form av et prisme. Grunnlaget vil være WS2812 adresse LED. Dette er den andre versjonen av en slik lampe. Du finner instruksjoner for hvordan du lager den første versjonen her.
I motsetning til den første versjonen, vil kontrolleren i denne lampen eller nattlampen være Arduino. Vi setter også inn en Bluetooth-modul der for kommunikasjon med omverdenen. For ledelse vil vi bruke en applikasjon fra den ikke så berømte AlexGyver. Som i den første versjonen av lampen, ta også WS2812 LED-stripe med en tetthet på 60 dioder per meter. Totalt vil det være behov for 120 dioder, det vil si 2 meter. I instruksjonene fra den første versjonen av denne lampen, savnet jeg noen viktige punkter, i dag vil jeg rette opp denne irriterende misforståelsen.
Kjører shopping:
- Arduino Pro Mini 5V
- Bluetooth-modul (HC-05 eller HC-06)
- koble ledninger
- Et lite stykke plastrør med en diameter på 6 mm (egnet og tynnere)
- Matte eller "melk" plast
- Bølgepapp
- USB-TTL
- USB-kontakt
- Strømforsyning 5 V, minimum 2 A
- Metallfil
- Varm limpistol
- Loddejern, kolofonium, lodde osv. og så videre.
Trinn 1 Sett sammen lampehuset.
Saken i den første versjonen er den samme i den andre. Derfor går vi sammen lenken
Og vi gjør alt fra “Trinn 1 Klargjøre basen og lysdiodene.”.
Klipp papp:
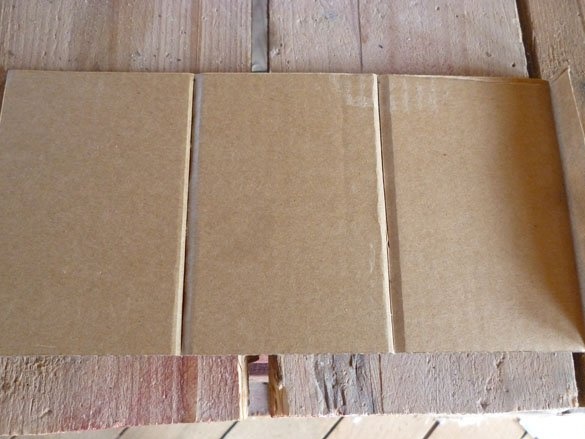
Legg til den i form av et prisme:

Selvklebende tape av LED-stripe er ikke alltid nok, det er bedre å lim kartongunderlaget med dobbeltsidig tape:

Nå kan vi feste lysdiodene, lime dem i parallelle linjer, alt i en retning:

Ikke glem å trekke ledningene fra den første stripen:

Det var i dette trinnet jeg glemte å skrive om produksjonen av en plasttrekk. Bedringens vei. Vi trenger plast fra 2 til 5 mm tykt. Plasten skal være matt eller som den også kalles "melk". Det kan bestilles i nettbutikken eller aliexpress. Og du kan gjøre det som meg. Ta plast fra en unødvendig LCD-skjerm. Etter å ha demontert den gamle LCD-skjermen eller TV-en, tar vi ut matrisen. Demonter matrisen forsiktig, det skal være flere lag med lysfilter (filmer) og en matt spredende plast. Det er akkurat det jeg laget denne lampen fra. Etter å ha fått slik plast, kuttet vi ut tre rektangler fra den.Hvis du vil at lysdiodene skal være synlige som prikker, som lampen min, må plast limes nær lysdiodene. I dette tilfellet skal rektanglene være 137 x 95 mm. De ser noe slik ut:
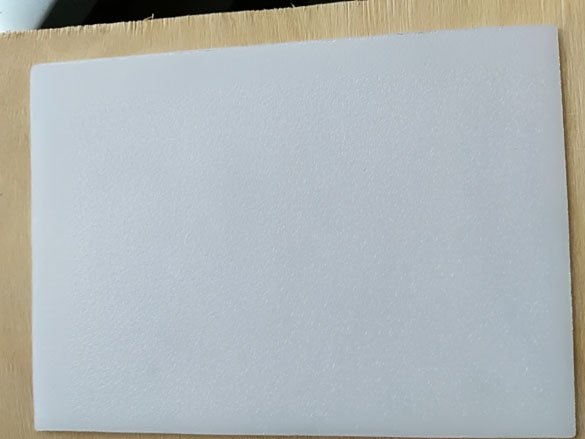
Du kan få lysdiodene til å smelte sammen til en lyskilde, så må du fikse plasten i en avstand på 10 - 20 mm fra lysdiodene. For å gjøre dette, må rektangler kuttes med en størrelse på 137 x 110 mm. Plast kuttes best med håndsag. Det viser seg i lang tid, men pålitelig. Det er bedre å ikke bruke et stikksag, fordi på grunn av den raske bevegelsen av filen, vil plasten varme opp, smelte og feste seg til filen, og dermed ødelegge plasten og gjøre det kuttede stedet ikke nøyaktig.
Resultatet skal være slik:
Trinn 2 elektronisk del.
Som sagt, basen vil være Arduino Pro Mini.

Take burde være en versjon drevet av 5 volt. For Arduino tok mindre enn et sett, bør pluggene ikke loddes. Det er mange Bluetooth-moduler nå, jeg tror noen vil gjøre det. Jeg skal stille inn og skrive fra HC-05.

Når jeg ser fremover, vil jeg si at det vil være flere versjoner av skissen til Arduino. Avhengig av skissen, vil det være forskjellige alternativer for å koble Bluetooth-modulen til Arduino.
Så hvis du vil at Arduino skal ha både en datamaskin og en Bluetooth-modul samtidig, velger du skisser med en programvarekommunikasjonsport (SoftSeriel vil bli skrevet med navnene på skissen). I disse skissene er Arduino-datamaskinen koblet på vanlig måte (hardware TX RX), og koblet til Bluetooth-modulen gjennom programvareimplementeringen av kommunikasjonslinjen. I slike skisser er forbindelsen som følger:
Arduino Bluetooth
D7 (TX) - RX
D8 (RX) - TX
5V - VCC
GND –GND
I navnene på skisser der det er umulig å samtidig koble en datamaskin og en Bluetooth-modul, vil BT bli skrevet ganske enkelt. For å laste opp disse skissene er USB-TTL koblet til Arduino. Og å jobbe med de samme kontaktene er HC-05 tilkoblet. Det vil si at forbindelsen er som følger:
Arduino Bluetooth
D1 (TX) - RX
D0 (RX) - TX
5V - VCC
GND –GND
I alle skisser kobles båndet på samme måte. Ikke glem at båndet trenger mat. Og båndet, og Arduino, og HC-05 (HC-06) vil bli drevet fra en USB-ledning. Du kan ikke koble denne lampen til USB-porten på en datamaskin eller bærbar datamaskin. Maksimal tillatt strøm på USB-porter er 500 mA. Dette er ikke nok for normal lampedrift. Du kan koble til ladere med en USB-port eller strømforsyning med en utgang på 5 V og minimum 2 A.

Signaltråden fra LED-stripen (Din) er koblet til D5 Arduino.

Trinn 3 Konfigurer Bluetooth-modulen.
La oss nå gå videre til å sette opp Bluetooth-modulen. Modulene er veldig forskjellige:

Men de kobler alle sammen på samme måte. Og for det første må du koble til USB-TTL-en som følger
USB-TTL - Bluetooth
TX - RX
RX - TX
5V - VCC
GND –GND
Åpne et terminalvindu eller portmonitor i Arduino IDE. I terminalinnstillingene må du stille inn hastigheten til 38400, og angi sending av NL og CR. Når det gjelder hastighet, kunne jeg ta feil, siden forskjellige moduler har forskjellige standardhastigheter. Hvis modulen ikke mottar og ikke godtar noe, se etter ønsket hastighet ved å bruke poke-metoden. For HC-06, 9600, NL og CR er ikke nødvendig. Hvis du gjorde alt riktig, kan du prøve å sende kommandoen:
AT
Svaret skal være ok. Hvis den kom, kan du fortsette å konfigurere modulen. Endre navnet på modulen for å vite hva du kobler til med kommandoen:
AT + NAVN
Nå må du stille inn hastigheten på Bluetooth-kommunikasjonskanalen. For skissen “GyverMatrixOS” er den 9600. Skriv inn følgende kommando:
AT + UART = 9600.0.0
For alle andre skisser trenger du hastighet 57600. Installer den med kommandoen:
AT + UART = 57600.0.0
Hvis du er forvirret om innstillingene, kan du returnere dem til fabrikkinnstillingene ved å skrive inn kommandoen:
PÅ + ORGL
Jeg glemte nesten! Jeg anbefaler å kjøpe moduler umiddelbart loddet på et DIY-brett for enkel tilkobling til Arduino:
Trinn 4 Forberedelse av programmer.
For å redigere og fylle skissen trenger vi Arduino IDE. Den siste versjonen, som alltid kan lastes ned fra offisiell side program.
Følgende biblioteker må legges til: Adafruit_NeoPixel, Adafruit_GFX_Library og SoftwareSerial. Du kan bruke biblioteksjefen, finne de du trenger og installere den. Lederen er lokalisert i Arduino IDE-menyen "Skisse" - "Koble til biblioteket." Eller du kan laste dem ned i følgende arkiver:
adafruit_gfx_library.rar
adafruit_neopixel.rar
softwareserial.rar
Hvis du vil bruke "GyverMatrixOS" -skissen, må du gå til AlexGyver-nettstedet på prosjektsiden og laste ned arkivet med skissen og alle nødvendige biblioteker. derfra.
Trinn 5 Skisser.
Som lovet har jeg noen få skisser. Det mest enkle. For du trenger ikke en gang en Bluetooth-modul. Bare fyll den i Arduino, koble båndet uten en Bluetooth-modul. Og glede deg over det nye nattlyset, som vil endre seg i en sirkel et stort antall forskjellige effekter:
ard_prizma.rar
Lysstyrken kan bare endres i en skisse på lager:
strip.setBrightness (10);
Enkel, pålitelig. Koble til, så er alt klart.
Den neste skissen fungerer på en seriell port på maskinvaren, kommandoer kan sendes fra en datamaskin gjennom terminalen. Eller ved å koble Bluetooth-modulen gjennom applikasjonen:
ard_prizma_bt.rar
En skisse som kjører på en seriell port på programvaren, og du kan koble HC-05 (HC-06) og en datamaskin samtidig.
ard_prizma_bt_softserial.rar
For elskere av et stort antall effekter og god funksjonalitet (inkludert et par spill osv.), Anbefaler jeg deg å bruke skissen "GyverMatrixOS"Lastet ned fra prosjektnettstedet.
Innstillinger for prisme for skissen "GyverMatrixOS":
USE_BUTTONS 0 // bruk fysiske kontrollknapper (0 nei, 1 ja)
BUTT_UP 3 // opp-knapp
BUTT_DOWN 5 // knappen ned
BUTT_LEFT 2 // -knappen til venstre
BUTT_RIGHT 4 // knapp til høyre
LED_PIN 5 // båndstift
BRIGHTNESS 10 // standard maksimal lysstyrke (0-255)
WIDTH 15 // matrix bredde
HØYDE 8 // matrisehøyde
MATRIX_TYPE 1 // matrisk type: 0 - sikksakk, 1 - sekvensiell
CONNECTION_ANGLE 3 // tilkoblingsvinkel: 0 - nedre venstre, 1 - øvre venstre, 2 - øvre høyre, 3 - nedre høyre
STRIP_DIRECTION 2 // båndretning fra hjørnet: 0 - høyre, 1 - opp, 2 - venstre, 3 - ned
SCORE_SIZE 0 // størrelsen på bokstavene til kontoen i spillet. 0 - liten (for 8x8), 1 - stor
FONT_TYPE 1 // (0/1) to typer med liten skrift
GLOBAL_COLOR_1 CRGB :: Grønn // Hovedfargen nr. 1 for spill
GLOBAL_COLOR_2 CRGB :: Orange // primærfarge nr. 2 for spill
Trinn 6 Konfigurer telefonen til å kontrollere.
Vi vil bruke en telefon for å kontrollere lampen. For min skisse er ethvert program for å jobbe med Bluetooth egnet, for eksempel "Arduino Bluetooth Control". Det kan lastes ned fra "Google play»
For en skisse fra AlexGyver trenger du hans eget program, det kan også lastes ned til telefonen eller nettbrettet ditt med “Google play»




